2015年分の確定申告は2月15~3月15まで。
手書きするともんのすごく面倒ですが、国税庁のサイト(確定申告作成コーナー)ならパソコンとプリンタで書類を作成できます。
フリーランスならパソコンとプリンタは標準装備…ですよね?
確定申告が初めての方、確定申告作成コーナーの使い方が良く分からない方向けに、使い方を紹介したいと思います。
私も毎年ここで白色申告書類作ってます。
※白色申告向けの解説です。青色の方ごめんなさい。
書類を準備
まずは2015年度の収入が分かる書類を用意しましょう。
白色申告なら帳簿でオーケーです。
次にフリーランスの方なら支払調書を用意。
源泉徴収の計算に使用します。
もし発行されていない場合は自分で計算するしかありません。
後は経費の分かる経費帳を。
収入、源泉徴収、経費の3つが分かるようになったら、いざ戦場(国税庁サイト)へ。
確定申告作成コーナーへアクセス
まず下記へアクセスしましょう。
こんな画面が出てきませんか。
左側、「確定申告作成コーナー」をクリックします。
下のような画面が出てきますよね。
「確定申告作成コーナー」をクリックしましょう。
さて、はじめようか
大きなポップアップウィンドウが出ます。
申告書・決算書・収支内訳書等作成開始をクリック。
「書類提出」を選びましょう。
事前準備の項目に全てチェックを入れ、事前準備完了(次へ)を選択します。
所得税コーナーと申告書作成画面へ
作成コーナー選択画面が出ますよね。
今回は白色申告のため、一番上の「所得税コーナー」を選びます。
すると提出方法等を聞かれますので、「確定申告書等を印刷して税務署に提出する」を選択し、生年月日を入力、「入力終了(次へ)」をクリックします。
まずは収支内訳書から
さて、まずは経費から入力しましょう。
画面下部の左下にある「決算書・収支内訳書へ」をクリックします。
なぜ?と思うかもしれませんが、最初に経費を入力することから始めます。
その入力に必要なのが収支内訳書なんですね。
ひとまずクリックして画面を移動させましょう。
上記のページが表示されるので、「収支内訳書(一般用)」を選びましょう。
こんな風になりますので、まず売上金額(収入)から入力していきます。
今回はサンプルで、年収450万と仮定しました。
売上先名は報酬をもらったクライアント名、住所は会社の所在地を書きます。
主な収入源の上位3社を記載すればOK。
3社以上ある場合は「上記以外の売上先の計」に合計金額を記載しましょう。
ちなみに住所は記載がなくても問題ありません。
個人から仕事を請け負った場合とか、売上先名は屋号や「個人」と書けば大丈夫です。
ひとまず合計の年間収入を記載して、入力終了を押しましょう。
経費の入力を
最初の画面へ戻るので、次は経費を入力します。
ネットの接続料金や電話代は通信費へ、紙代とかは消耗品費へ、振込手数料はカ~タにある項目へ「支払い手数料」を記載します。
仕事用にソフトを買った場合はカ~タに「ソフトウェア代」と書きましょう。
こんな風に。
入力が終わったら「入力終了」をクリック、売上と経費の合計額を確認したら再度入力終了を押します。
住所入力~一旦終了へ
こんな住所入力画面へ移るため、事業所の所在地(自宅で仕事してるなら自宅住所)を入力しましょう。
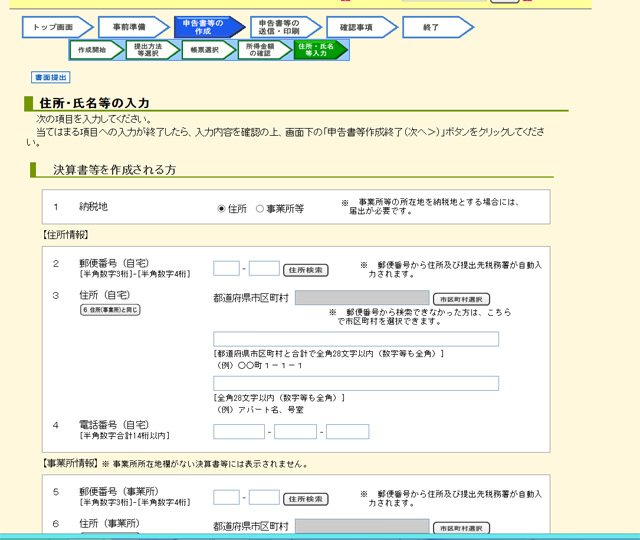
「青色申告作成書終了」をクリック、そのまま印刷終了、確認終了と2回クリックします。
この画面が表示されるので、「所得税の確定申告作成開始」をクリックして下さい。
いざ白色申告書類作成へ
このような画面へ移りますので、「過去の年分のデータを使用せずに作成開始」を押します。
以下のように選択し、入力終了(次へ)をクリックしましょう。
先ほど入力した年収が「事業所(営業等)」に記載されていれば大丈夫です。
もし株や投資信託などの配当がある場合は配当所得へ、不動産なら不動産所得へ収入額を記載しましょう。
また、アフィリエイト収入がある場合は雑所得へ記載します。
種目は「報酬」、名称は会社名(ファンコミュニケーションズとか)、所在地は住所を記載します。
事業所得を選ぶとこんな画面になりますよね。
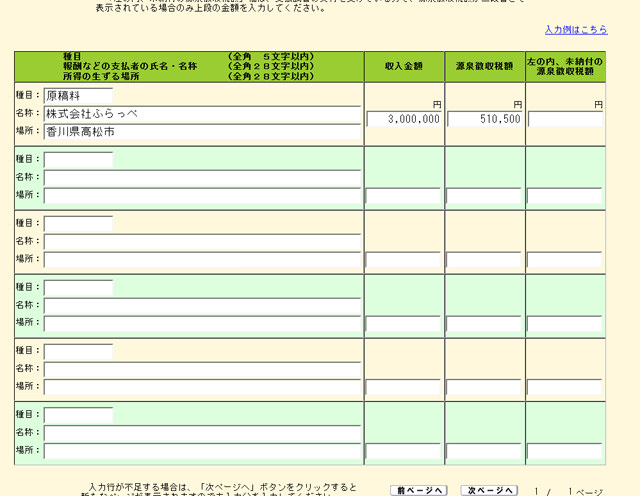
源泉徴収されている場合はこの画面で入力しておきましょう。
支払調書を基に…もし無い場合は自分で計算する必要があります。
「次ページ」を押せば何社でも入力できるので、源泉徴収されたクライアントは全部入力を。
種目は原稿料やデザイン料、アプリ制作料や開発料、面倒なら報酬と。
名称はクライアント名(個人なら個人)、住所は未入力でも大丈夫です。
入力終了と控除へ
入力終了を押すと、下記画面へ移ります。
さらにページ右下の入力終了をポチり、各種控除入力へ移りましょう。
国民年金や健康保険料は「社会保険料控除」、生命保険は「生命保険控除」で入力します。
今回は年金と国民健康保険料を入力してみたいと思います。
ちなみに、家族の保険料や年金を払っている方は全部合算できます。
ただし、あくまでも自分で払った分のみです。
例えば奥さんや子供の年金、国民健康保険を自分が払った場合、まとめて控除できます。
フリーランスの方にとって、この控除はかなり大きいです。
最終確認へ
さて、医療費控除などの入力が終わったら入力終了をクリックしましょう。
次に投資税額等控除諸々出てきますが、ここでは無視して更に入力終了を押します。
この画面が出たらOK。
支払う所得税の額が表示されます。
今回は源泉のほうが多かったようで、還付されるみたいですね。
税金の計算(税額控除等)は、年収から経費を差し引き、更に「所得から差し引かれる金額(所得控除)」を差し引いた金額です。
この額で所得税と住民税が決まります。
「所得税及び復興特別・所得税の源泉徴収税額」の項目で源泉徴収された金額を確認し、間違いがなければ右下の「次へ」をクリック。
そして住所の入力等を求められ、「住所・氏名等入力(3/3)」で還付金の受取方法を選び、「申告書等作成終了」を選べば終わります。
…お疲れ様でした。
印刷して終わり
最終的にこの画面へ移動すると思います。
上記に全部チェックを入れ、印刷を行いましょう。
PDFで出力されるので保存しておくと良いかもしれません。
印刷が終われば、提出用を封筒に入れて税務署へ送るだけです。
私の場合は高松税務署ですが、都道府県管轄の税務署は異なるのでご注意。
下記からお住いの地域の税務署を探しましょう。
疲れますね、本当に
今回サンプル用に記事を書きましたが、最初に申告書を作って後から収支内訳書を作ったら、見事に計算がずれてました。
最初に収支内訳書から作らないと、データが反映されずにやり直しです。
いやぁ、収入450万で源泉徴収無しだと、ものすごい税額徴収されますね。
注意点としてですが、確定申告は”所得税の申告”がメインになります。
別途住民税は課税されるので、この点注意しておきましょう。
いくら源泉徴収されても住民税は別途支払う必要があります。
例えば所得税が還付されても、年収300万なら住民税は年間30万です。
ただ、確定申告しておけば住民税の申告はいりません。
確定申告を基に自治体が勝手に計算してくれますから、こちらで計算する必要は無いんですね。
手書きは面倒だけど、パソコン使って確定申告の書類を作成するのも一苦労。
年1回の一大イベントですが、忘れずに申告しましょうね。
追徴課税とか無駄な血税払いたく無いですし。

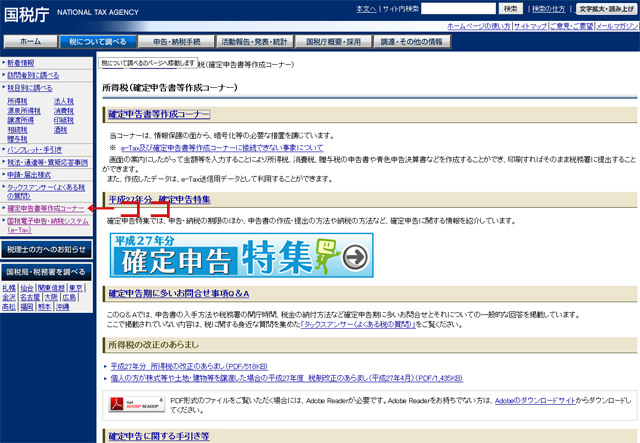
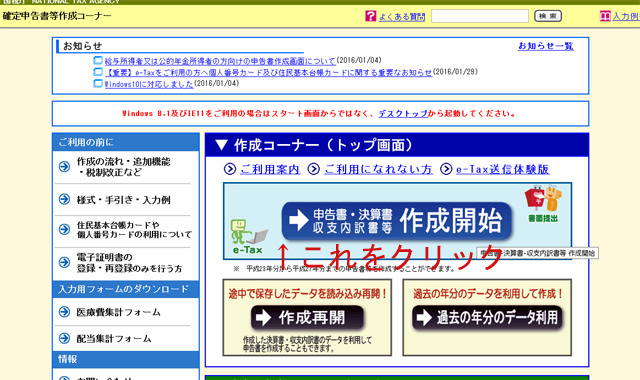
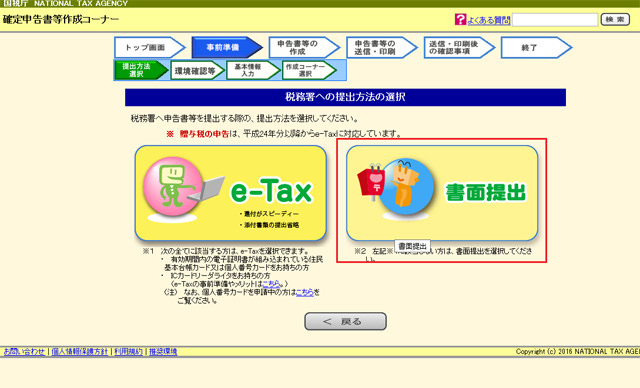
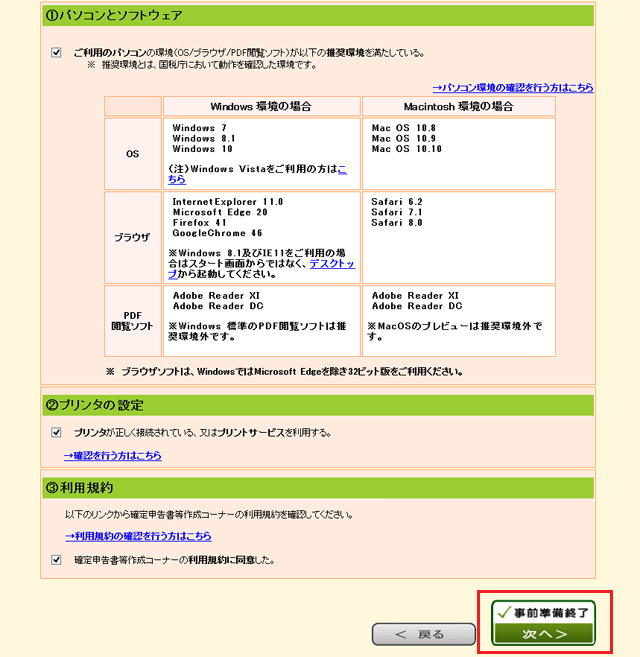

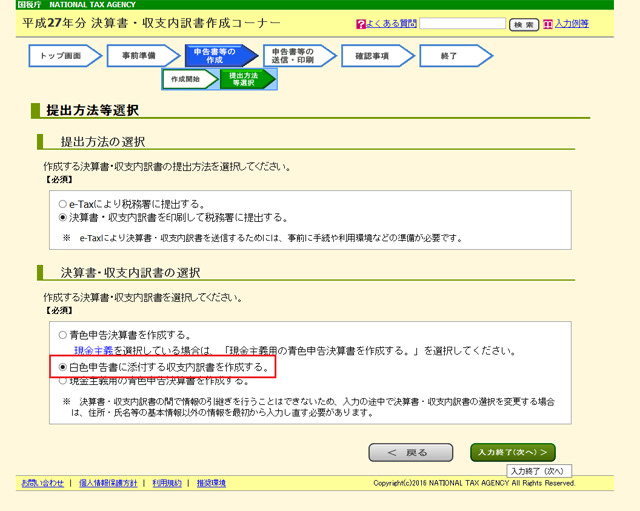
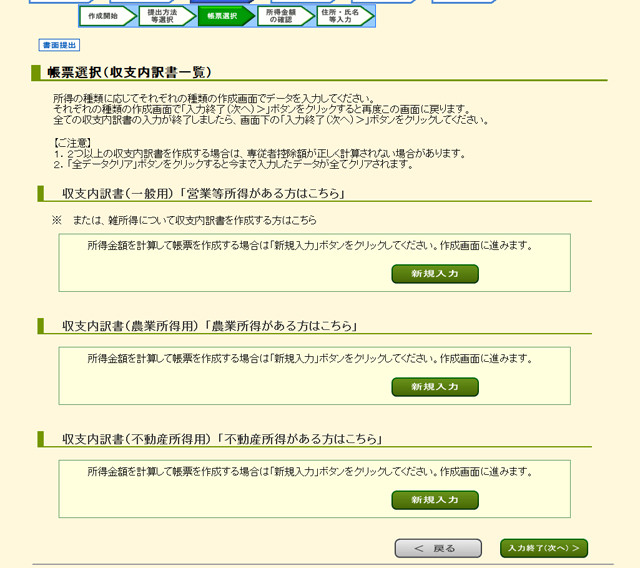
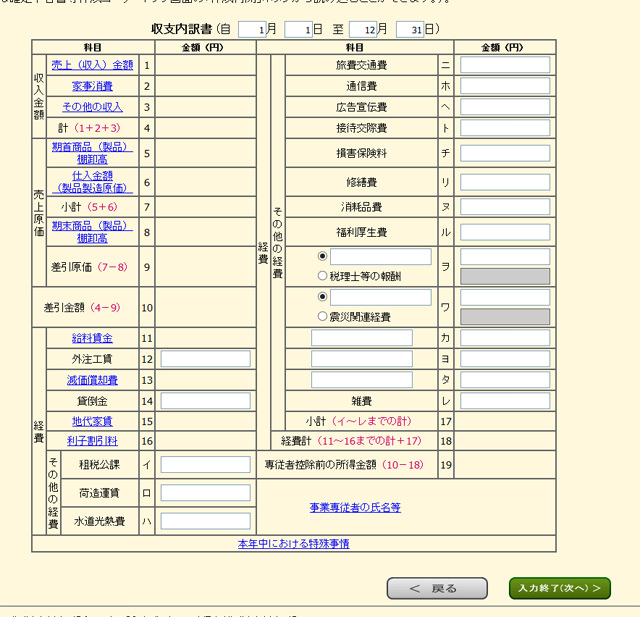
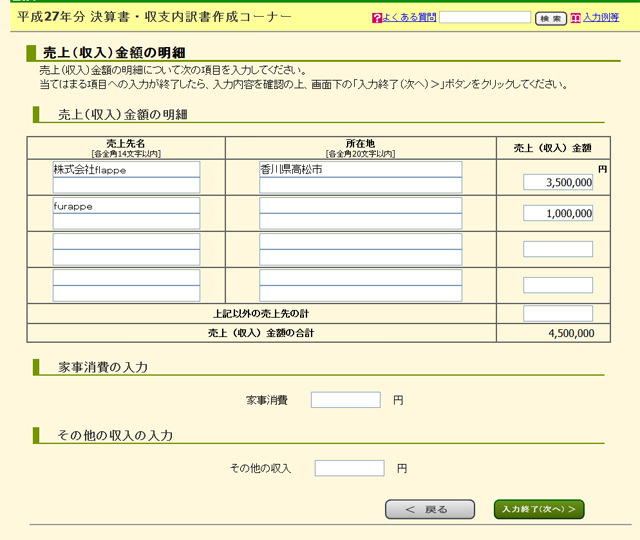
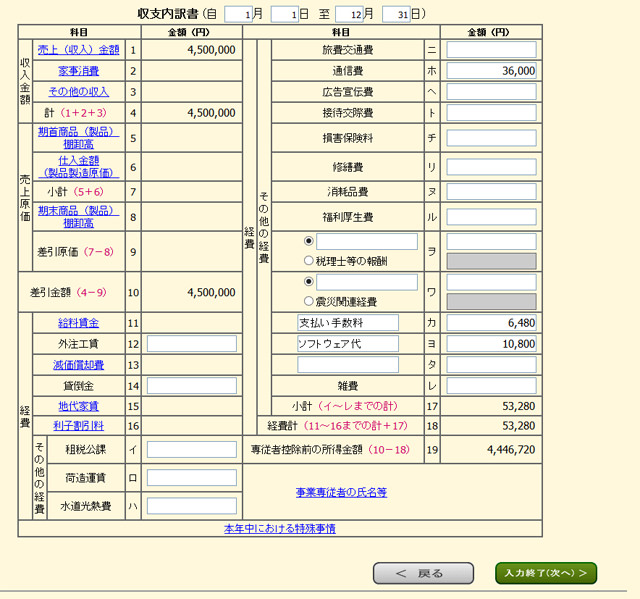
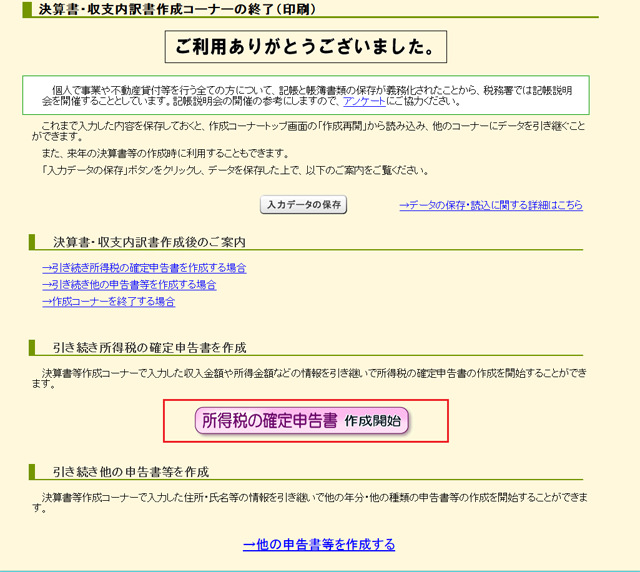
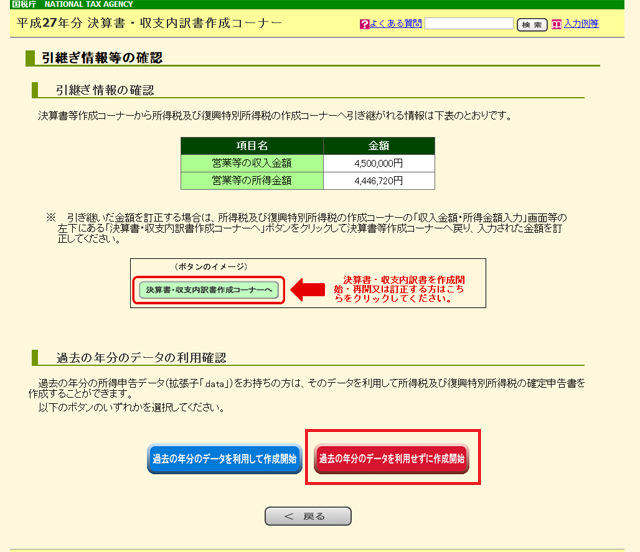
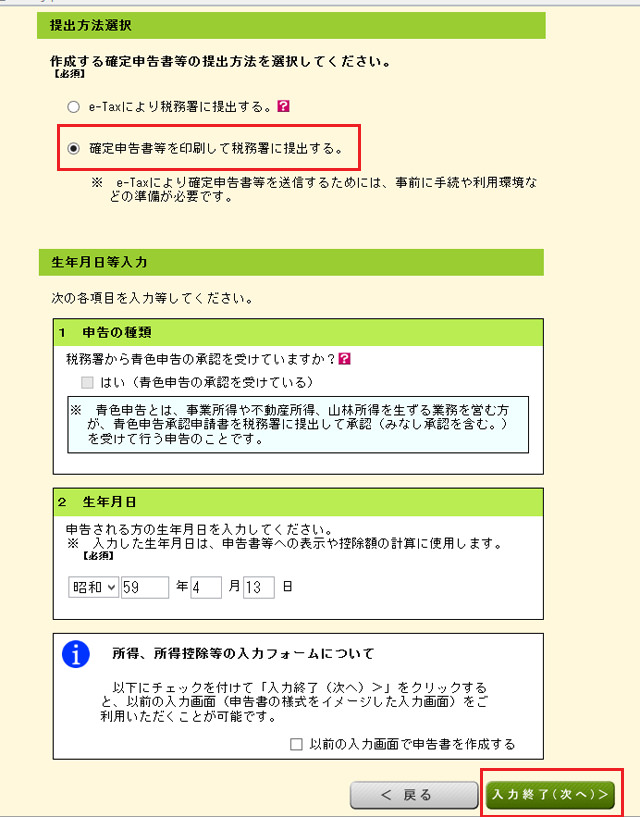
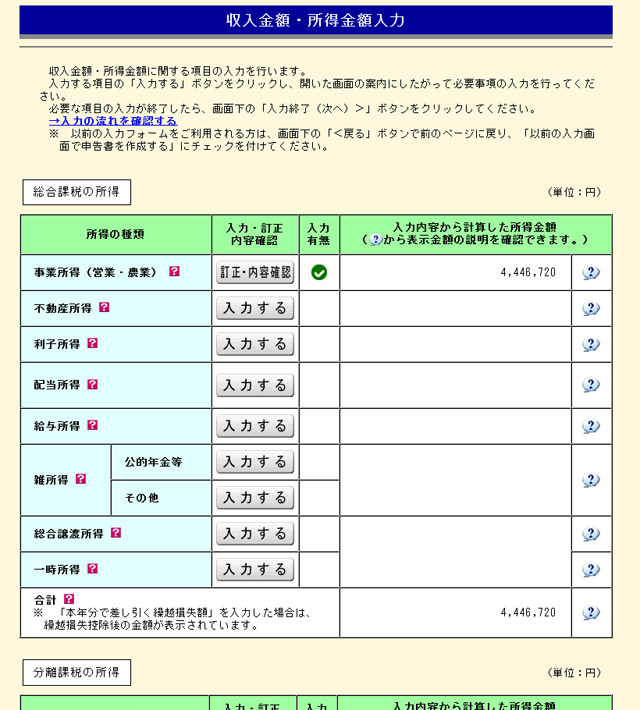
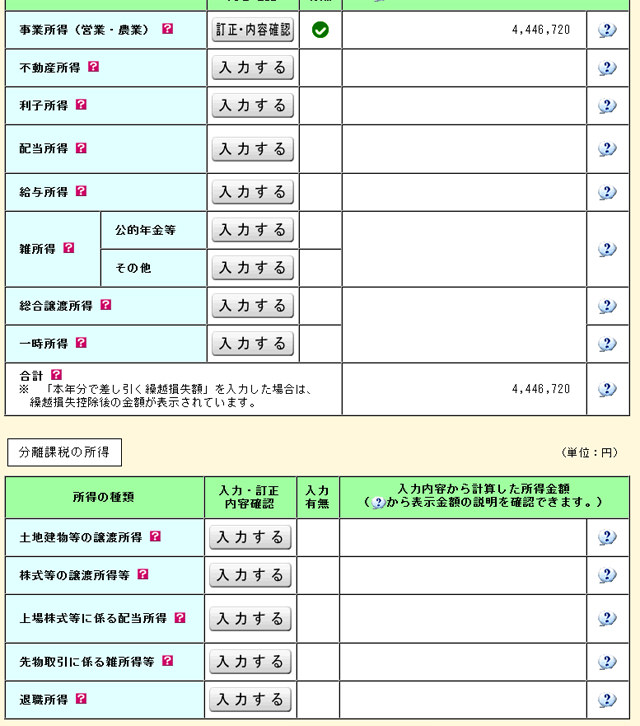
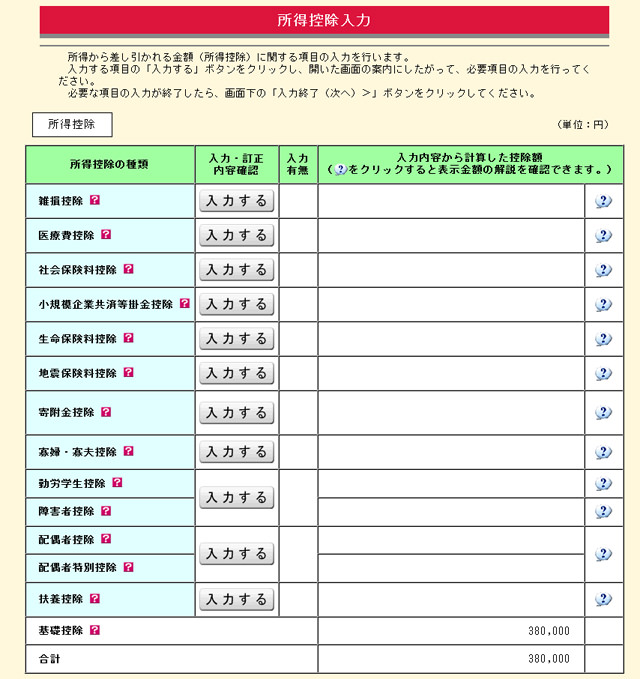
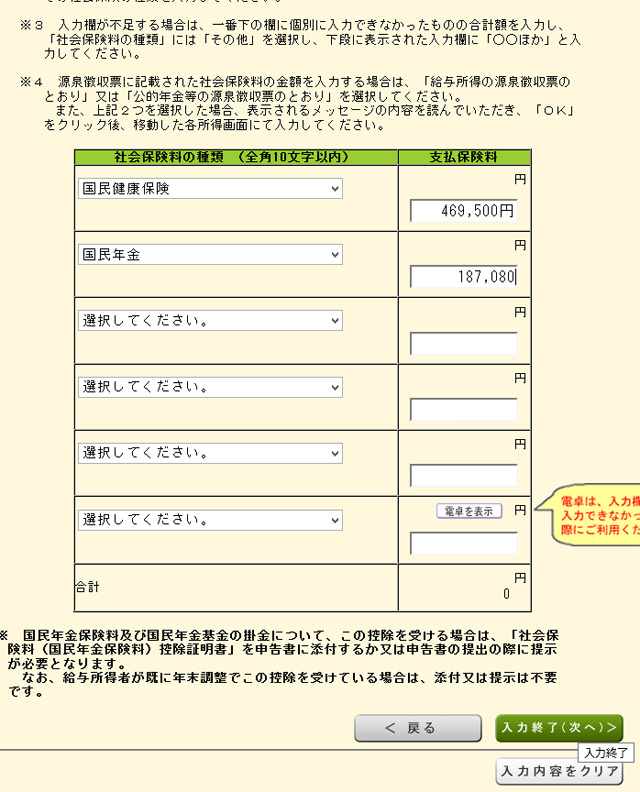
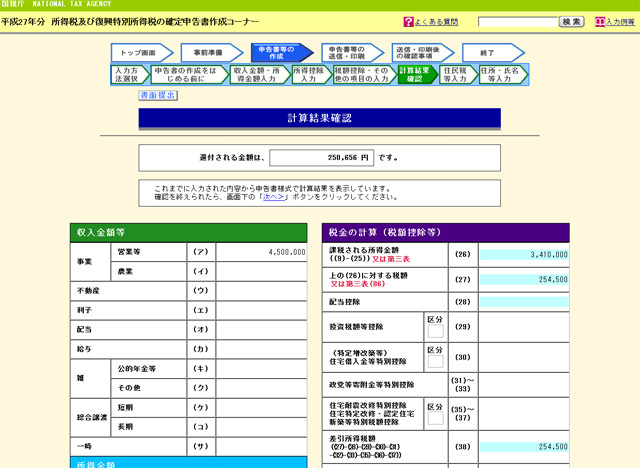
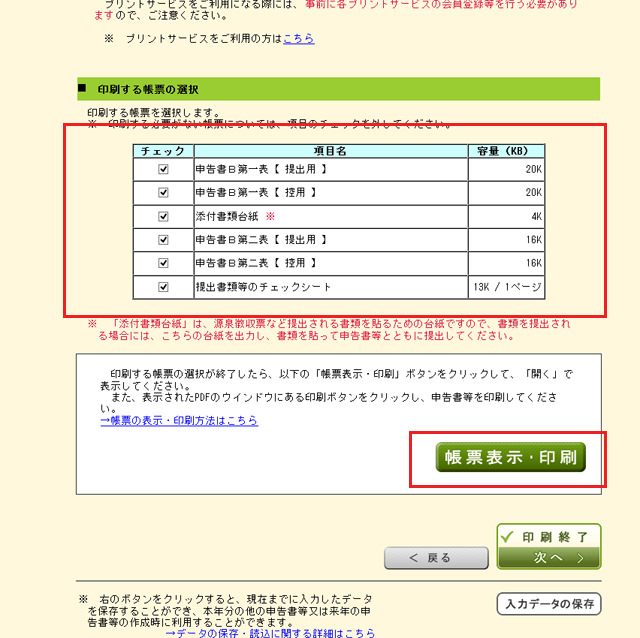


コメント