パソコンを起動して液晶とにらめっこ。
気が付いたらもう夜?あら?日付変わってる?
そんな経験はありませんか。
私の場合は小休憩のつもりがダラダラ何十分も休むこともあります。
フリーランスの場合、スケジュールは自分で調整しなければいけません。
何らかの方法でその日のスケジュールをしっかり管理する必要がありますよね。
フリーランスのスケジュール管理向きツール
ネットをさまよえば、フリーランスに良さそうなツールは色々出てきます。
スマホのアプリも含めたら星の数ほどありますよね。
ただ、スマホやパソコンのアプリはそれ専用でしか無いので、端末が変われば使えなくなります。
しかし、今の時代は何でもクラウドで済ませられます。
見積書から帳簿、受発注、デザインと何でもござれな時代になりました。
今回使ってみた「U-Time」は、フリーランスのスケジュール管理にぴったりなんじゃないか、と個人的に思ったサービスです。
あまり話題になってない(?)ので特徴と使い方をまとめてみました。
U-Timeを使ってみた
U-Timeはクラウドタイプのタイムレコーダーです。
ネットが使える環境ならどこからでも勤怠管理ができます。
“どこからでも勤怠管理が可能”という点がポイント。
外出先でも風呂でも犬の散歩中でも、どこでも使えます。
シンプル
とにかく機能は最低限しか揃ってません。
物足りない可能性もありますが、個人なら十分かも。
出退勤の打刻、休憩入/戻の4種類のみ管理できるみたいです。
無料である
無料。
なんとも良い響きです…。
機能制限も無ければ、月額費用を請求されることもなし。
登録方法も簡単かつ楽なので、簡単なスケジュール管理には向いています。
機能は”最低限”
メモを貼り付けたり取ったりする機能はありません。
あくまで出退勤などの管理しかできないので注意しましょう。
打刻ボタンの名称などは変更できるようになってました。
自分次第で色々使える
逆に使い方はアイデア次第で広がります。
フリーランスは職業柄、出退勤という概念は無きに等しいものです。
時給制や企業へ出向する場合で無ければ、仕事の開始時刻や終了時刻は自分次第。
在宅で仕事するなら尚更薄れてしまうと思いませんか。
逆に言えば、きちんと出退勤の管理をしたいときに向いてます。
自分の中で9~17時に働くとしても、実際はそうそう上手くいきません。
会社員と同じように定時を守って働きたいときには活用できます。
時給計算や労働時間の管理に
出退勤と休憩管理ができるので生産性を割り出したいときにも便利。
時給換算でいくら仕事ができたか、1日何時間働いたか。
細かく計算してる人って案外少ないと思うんです。
1日何時間働いてるか知りたくありませんか。
そんなときにU-Timeが便利だと感じました。
U-Timeの登録と設定方法
登録はめちゃくちゃ簡単。
まず下記からアクセスしましょう。
上記で上手くいかない方はこちら。
無料のクラウド型WEBタイムレコーダー U-Time
「今すぐ利用する」をクリック
ページが表示されたら「今すぐ利用する」を選びましょう。
アカウントの登録画面に移ります。
メールアドレス入力欄などが出てきますよね。
規約などを一通り読み、同意するにチェックしたら「送信する」をポチ。
送信したらメールソフトを起動してメールを確認します。
必要事項を入力
送られてきたメールの内容を確認しましょう。
新規登録画面に移るので、ログイン用IDやパスワード、ユーザー名を入力したら「登録する」を押します。
入力漏れが無ければ、最後にこんな画面が出てきて登録完了です。
早速「U-timeログイン画面」へ移動しましょう。
インターフェースもシンプル
出退勤ボタンと時刻表示しか無いシンプルな画面。
ただ、このままでは使うことができません。
色々設定しないと打刻ができないようになってます。
まず設定のために、右上の「Admin」をクリックしましょう。
設定をする
設定画面に移ります。
ここでは各種設定が可能です。
設定できる項目はここでは打刻するメンバーやデータのCSV出力、ボタンのカスタムなど。
まず最初に「メンバー情報」をクリックします。
その後「新規登録」を押してみましょう。
このような画面になるので、打刻する人(自分)を登録してみます。
入力項目はメンバーコード(お好み)とメンバー名だけでOK。
必要ならメールアドレスを入力すれば、出退勤通知をメールで受け取れます。
後は「更新する」を押せば完了。
「一覧に戻る」を押すと、打刻するメンバーが登録されていますね。
それでは、左上の「打刻」をクリックしてトップページに戻りましょう。
打刻してみる
さて、実際に打刻してみましょう。
左上のグループを選択し、次に日付と時刻の下にあるプルダウンから先ほど登録したメンバー名を選択します。
選択したら出勤や退勤をクリックしてみます。
すると、こうなります。
以上です。
…ものすごくシンプルですね。
必要に応じてメンバーは増やせるので、案件別・クライアント別のスケジュール管理にも使えます。
休憩管理をしてみる
ですが、これだけでは出退勤のみで休憩の管理ができません。
休憩に関する打刻は無効化されているので、少し設定する必要があります。
再び画面右上の「Admin」をクリックし、次に「区分マスタ」を選びます。
このような画面が出てきますよね。
休入/休戻が無効になってるのがわかります。
まず休入を有効化してみましょう。
そのために「編集」をクリックします。
休憩の設定
区分マスタの更新、というページが表示されます。
ここで区分名(ボタンの名称)と有効・無効の切り替えが可能です。
区分名は自由ですが、4文字以内でしか付けることができません。
今回は「お昼」にしてみましたが、「休憩」などシンプルな名称でいいと思います。
設定が終わったら「更新する」を押しましょう。
「区分マスタが更新されました」というメッセージが表示されます。
「一覧に戻る」を押し、休戻(休憩が終わった時押すボタン)も設定します。
以上で休憩関連の打刻も可能になります。
設定画面にボタンが増える
最初は2つだったボタンが4つに増えました。
同じようにポチポチ押して試してみましょう。
これで出退勤と休憩の管理ができるようになりました。
12秒で業務終了なんて仕事があれば就職したいですね…。
U-Timeは便利かもしれない
U-Timeの使い方を中心に解説しましたが、本当にシンプルなサービスです。
メンバーが複数登録できるので、クライアント別に登録して打刻するのも良いですね。
勤怠に関するデータは「Admin」→勤怠データで確認可能です。
グループ名やメンバーコード、区分で絞込もできます。
1日にどれくらい働いたか、案件に何時間掛かったかなど、色々参照したいときには便利だと思います。
前半で述べたとおり、U-Timeは最低限機能しかありません。
同時に個別タスクやメモを管理したい場合は別サービスが向いています。
単純に出退勤や休憩などのスケジュールを管理管理したい、クライアント別に働いた時間を管理したい!
このようなケースでは大いに活用できるサービスだと思います。
Admin画面からはグループ設定もできるので、場合によっちゃそちらを活用して管理することもできます。
各ページの表示速度ですが、Wimaxのノーリミットモード(実測1Mbps)でも早い。
Wimax2+やスマホのLTE、3G回線でもストレス無く使えます。
もちろん利用時間や回線の混雑状況に影響しますけどね…。
簡易スケジュール管理をしたい方は利用してみてはどうでしょう?
スマホ・タブレット・PCなど、複数端末を併用する場合にもおすすめです。
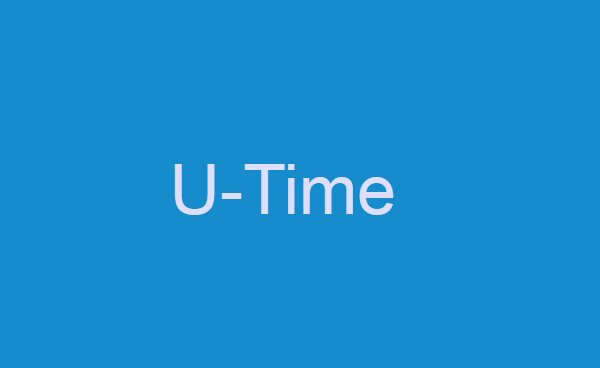
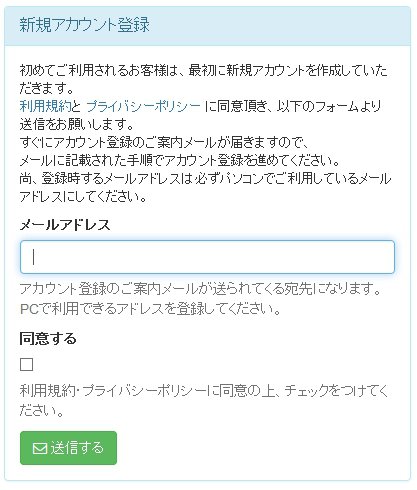
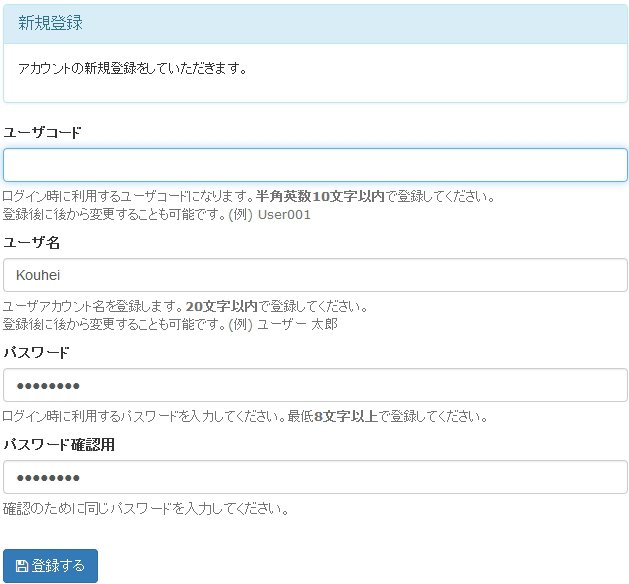
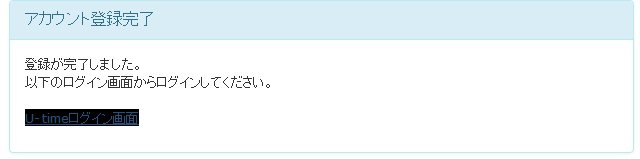
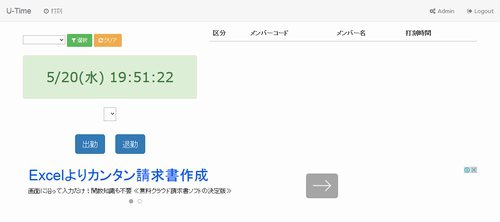
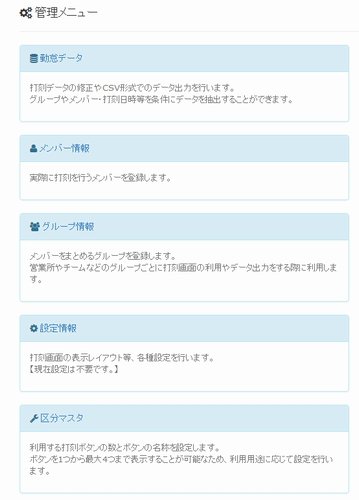
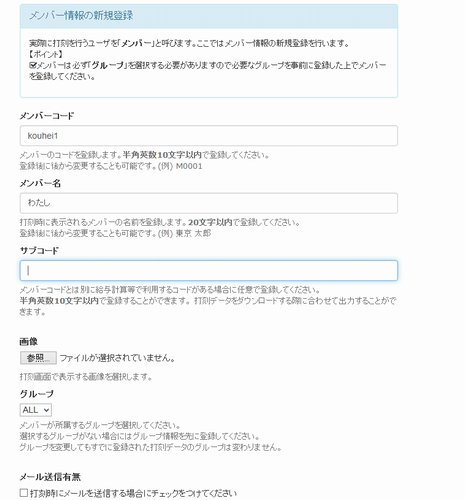
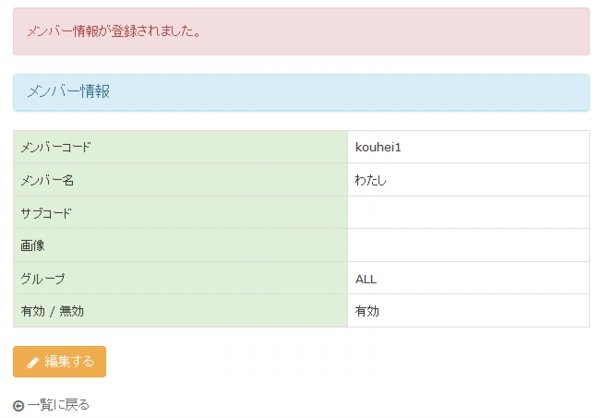
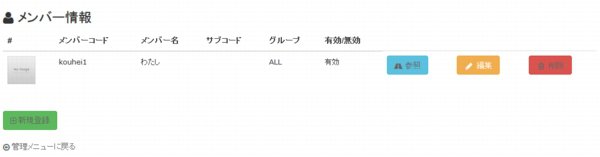
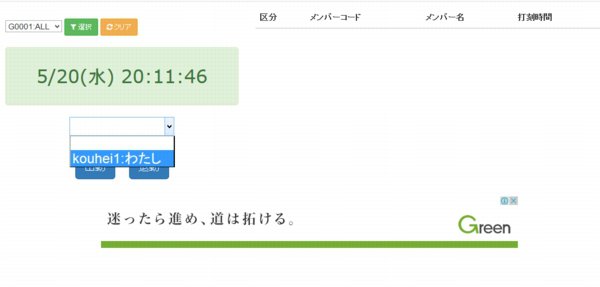
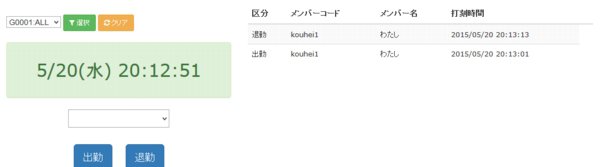
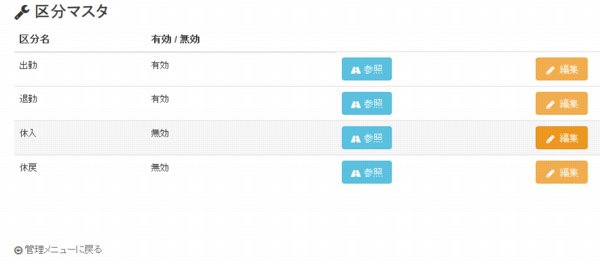
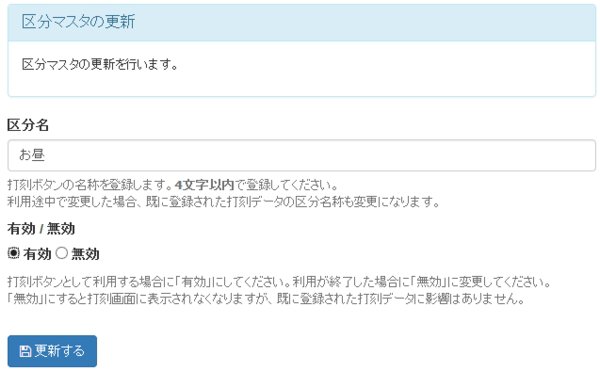
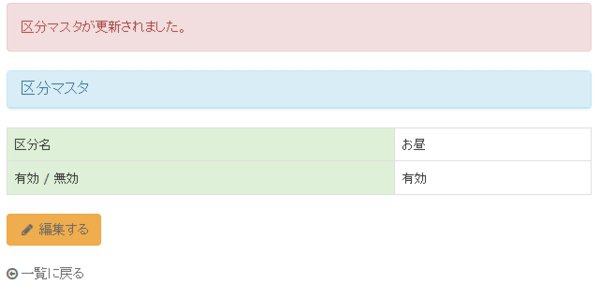
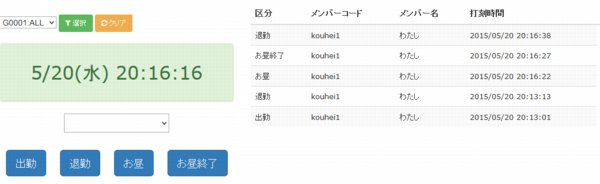
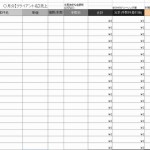
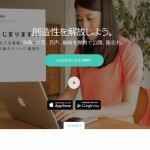
コメント