image by alexfoley(morguefile) http://mrg.bz/P3auPB
この度さくらのレンタルサーバーからエックスサーバー ![]() へとサイト移転しました。
へとサイト移転しました。
まず最初に言いたいのは、「めっちゃ早い」です。
flappeの場合、さくらでPageSpeedInsightsを使うと、大体レスポンスが1秒~1.5秒ほどかかります。
が、エックスサーバーは0.3秒未満という結果に。
レスポンスが少し変わるだけで体感速度も変わるんですね。
前々からエックスサーバーは評判を聞いていたので(うちのクライアントも使ってるらしい)、色々サイト運営
しようかなと考えています。
さくらからの脱出
実はさくらのレンタルサーバーは10年くらい(スタンダードプラン)使ってます。
それこそ安さに惹かれて契約したのが当時の自分。
いまだに愛用してますし、今後もメールサーバーとして使う予定です。
でも、5月くらいから503エラーが頻発。
今は1日千PV程度しかないというのに、100回ペースで発生している始末です。
エラーログもアクセスログも特に海外からの不正アクセスは無いし、おそらくWordpressのプラグインとかのせいだと思うんですが…ちと頻発しすぎじゃないですか。
転送量なんてたかが知れてるし、リソース制限も全くなし、なのにこの回数は何や…と。
さくらではKuru2とflappeの2つ運営してますが、kuru2は1日50PVもありません。
エックスサーバーへ
そこでエックスサーバーにお引越しを決意しました。
ちと月額料金が高いように見えますが、アドセンス等で十分ペイできる金額です。
また、A8.netのセルフバックを使えば初期費用3千円位は回収できます。
私もA8のセルフバックから申し込みました。
WordPress移転のための準備
さて、さくらからエックスサーバーへの移転ですが、ぐーぱんの時も踏まえた上での自己流です。
DuplicatorやAll in one WP Migrationなどプラグインは使いませんでした。
主な流れは以下の通り。
- さくらのテーマファイルをダウンロードする
- さくらの画像や動画(メディアファイル)をダウンロードする
- さくらのデータベースをダウンロードする
- wp-configをダウンロードして設定する
- エックスサーバーにドメイン設定、Wordpressをインストール
- hostsを設定する※一番重要
- エックスサーバーへデータベースを移行する
- ダウンロードしたテーマをZIP圧縮し、エックスサーバー側にインストール
- エックスサーバーへメディアファイルをFFFTPでアップロードする
- エックスサーバーにプラグインを全部入れる
- 表示を確認する
- ネームサーバーを切り替える
少しややこしい!
ですが、慣れたら30分もかかりません…サイト規模によっては。
テーマをダウンロード
現在使ってるテーマをダウンロードします。
さくらのレンタルサーバーの場合、コントロールパネルのファイルマネージャが楽です。
軽くて使いやすい旧バージョンを。
次にWordpressをインストールしたフォルダへ移動します。
その後”wp-content/temes”フォルダをファイルマネージャで開きます。
こんな感じで使っているテーマが出てきますね。
使っているテーマのフォルダに、左側のチェックボックスにチェックを入れます。
そして下にある”一括ダウンロード”でZIP形式を選択、ダウンロードをクリックします。
これでテーマのダウンロードは完了。
archive.zipというファイル名になるので、simplicity.zipのように念のためリネームしておきます。
“上のフォルダへ”を2回押し、wp-config.phpも一緒にダウンロードしておきましょう。
メディアファイルをダウンロードする
ファイルマネージャでメディアファイルも一括ダウンロードができます。
現在themesフォルダが表示されているなら、”上のフォルダへ”をクリックします。
同様にダウンロードしましょう。
こちらは直接アップロードする必要があるためダウンロード後は解凍しておきます。
データベースをダウンロード
phpMyadminは使わずデータベースをダウンロードします。
…何故ならログイン用のパスワードとか忘れちゃったからです…。
そこで使うのが下記のプラグイン。
データベースをバックアップできるものです。
WP-DB-Backup(WordPress Plugins)
上記プラグインを新規インストールして有効化し、ツール→WP-DB Backupをクリックします。
こんな画面が表示されますよね。
“Create New Database Backup”をクリックすると、データベースを一式まとめたファイルが作られます。
その後作られたファイルをダウンロードし解凍しておきます。
***.sqlというファイルがあればOKです。
エックスサーバーへ
エックスサーバーのドメイン設定はマニュアルがあるので省きます。
次にhostsの設定をしましょう。
ただし独自ドメインを使用する場合、です。
簡単に言うと、ネームサーバーを変えなくても新サーバーでサイトの管理やチェックが出来る方法。
FireFoxの場合、HostAdminというアドオンを追加して有効化しましょう。
再起動後は右上にアイコンが追加されますよね。
アイコンをクリックし、”Editor”をクリックします。
そして上記のように、サーバーのIPアドレスと、使っているドメインを入力。
入力方法は「# 0.1.2.3 hogehoge.com」のような感じです。
追加したらSaveを押し、再度アイコンをクリックします。
こんな感じで追加されるので、追加したものをクリックしてチェックを入れます。
エックスサーバーのIPアドレスは管理画面のサーバー情報から確認可能です。
データベースのインポート
エックスサーバーへデータベースを移します。
まずエックスサーバーのphpMyadminへログインします。
左上のデータベース名をクリックし、インポートをクリックしましょう。
こんな画面が出てくるので、”参照”を押し、先ほどダウンロードしたデータベースのファイル(.sql)を選択します。
そして”実行”を押せば、今までに書いた記事はデータベースに移行完了です。
メディアファイルをアップロード
これは難しくないかも。
FFFTPなどのソフトを使い、FTPでエックスサーバーへ接続します。
WordPressがインストールされているフォルダのwp-contentに移動しましょう。
うちはサブドメインを設定しているので、”guide-book.xyz”→”public_html”→”flappe”→”wp-content”という感じです。
themesなどいくつかフォルダが作られていると思います。
そこに”uploads”というフォルダを作り、移動します。
そしてさくらからダウンロードして解凍したフォルダの中身を全部アップロード!
一番時間がかかります。
アップロードが完了したらWordpress管理画面のライブラリを確認してみましょう。
ちゃんとアップロードが終わり、表示されたら成功です。
wp-config.phpを書き換える
ですが、wp-config.phpを書き換えないと意味がありません。
テキストエディタで開き、下記の項目を変更します。
WordPress のためのデータベース名、MySQL データベースのユーザー名、同パスワード、同ホスト名です。
エックスサーバーの場合、データベース名はMySQLデータベース、ユーザー名はMySQLユーザ、パスワードはMySQL接続パスワードが該当します。
ホスト名はコントロールパネルのデータベース→MySQL設定から確認できます。
この場合はmysql1109.xserver.jpですね。
書き換え終わったら、再度FFFTPでエックスサーバーにログイン。
古いwp-config.phpを削除し、新しいものをアップロードしましょう。
プラグインを全部入れる
最後にエックスサーバーへ使っていたプラグインを全部インストールします。
特に難しいことは無いと思います。
入れたプラグインを忘れている場合は、hostsを切り替えて(チェックを外して)旧サーバーの管理画面にログイン、プラグインを確認しましょう。
hostsのチェックを入れている限り新サーバーの管理画面が表示されます。
hostsのオン・オフで新サーバー・旧サーバーの画面入れ替えが出来る点を覚えておきましょう。
ネームサーバーを変更する
さて、ここまで終わればドメインを新しいサーバーに変更するだけです。
ドメインのネームサーバーを変更しましょう。
私はムームードメイン使っています。
まずムームードメインにログインし、ドメイン操作→ドメイン一覧→該当ドメインをクリックします。
ネームサーバー設定変更を押し、”GMOペパボ以外 のネームサーバを使用する”にチェックを入れ、以下のように設定します。
これで終了!
しばらくは旧サーバーのほうが表示されてしまいますが、早ければ1~2時間ほどで新サーバーのサイトが表示されます。
ネームサーバーは、エックスサーバーのサーバー情報で確認できます。
終わり
以上です。
ものすごく端折ってますが、duplicatorなどを使えない場合は自分で移行作業をする必要があります。
難しそうですが、データベース、画像や動画、テーマ、プラグインの4つを忘れなければ大丈夫です。
ちなみにカテゴリやウィジェット、タグの再設定は不要。
これはデータベースの移行時にちゃんと設定されています。
移行は面倒でもメリットはでかい
もう意味不明の503に悩まされずに済むんや…!
と思うと、めちゃくちゃ嬉しいです。
ホントに.htaccessやらプラグイン停止やら色々変更しても、全然減らないんですもの。
さくらの場合リソースブースタというサービスで2日間は503が出ずに済みます。
しかし、たった2日間です。
おまけに半月に1回位程度しか使えない上、48時間が終われば再度503503503503…となります。
実は記事書いてる最中に何度も503が出ました。
正直に言うとめちゃくちゃ良いサーバーなんですよ、さくらって…。
料金と容量、メール送受信のレスポンス、コンパネの使いやすさ、ログの保存設定にファイルマネージャ、ドメインの設定などなど、10年以上使った身としては本当に愛おしく感じるくらい使いやすくて好きです。
私みたいな初心者向きじゃないかな…。
でもユーザーの離脱が増える503が出まくる以上、移転するしかありません。
まだ数時間しか経過していませんが、エックスサーバーは503が出てません。
当然やろ!と言われたら終わりですが、下書き保存中に503が出ないのはありがたいです…本当に…。

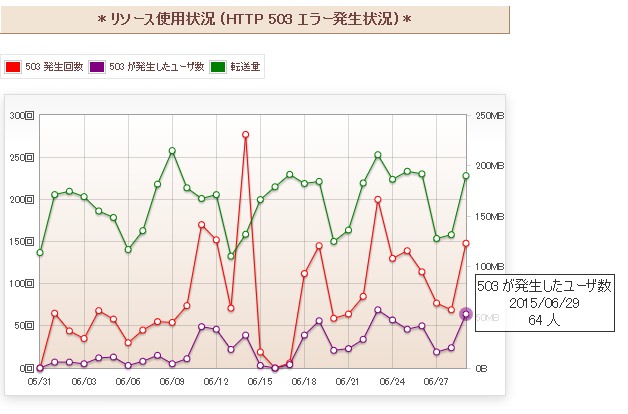
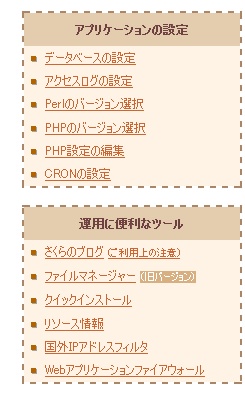
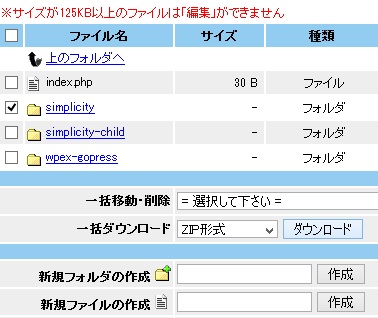
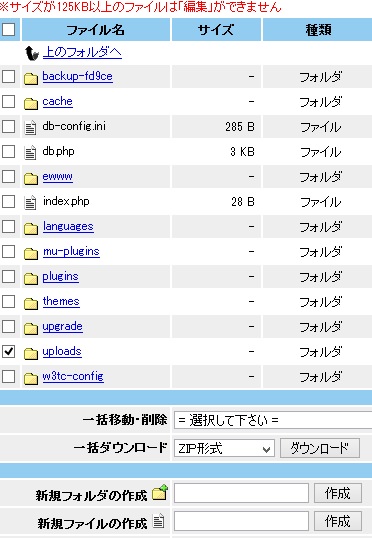
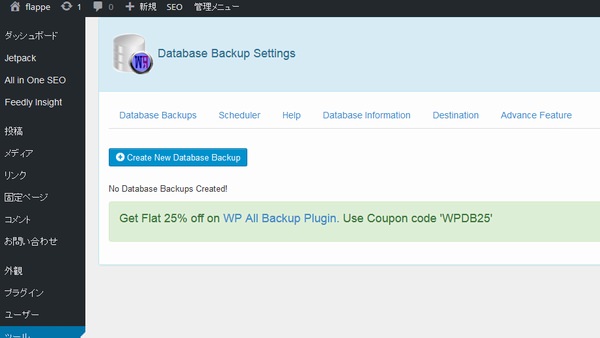
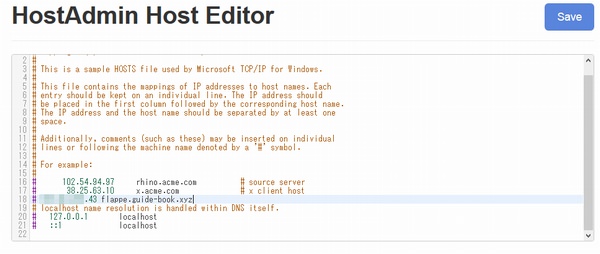
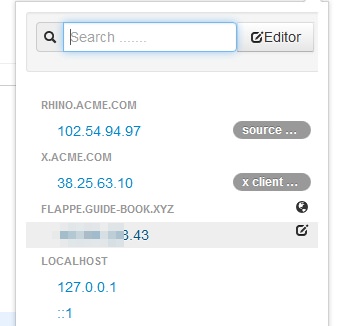
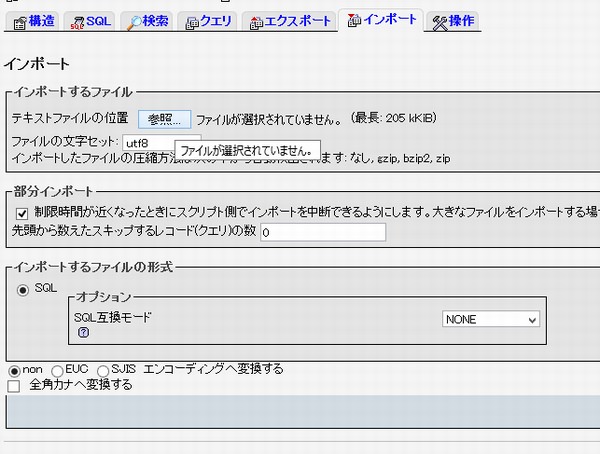
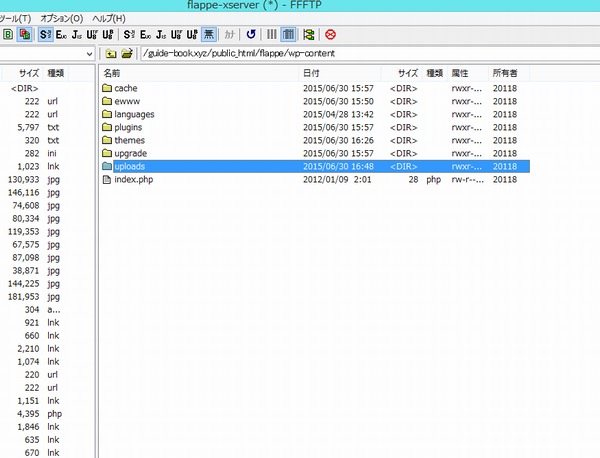
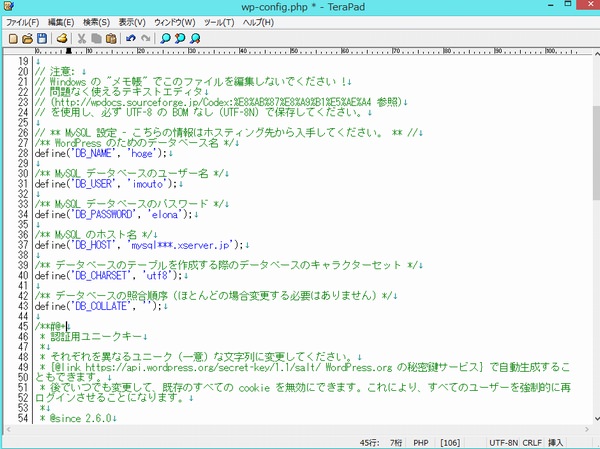
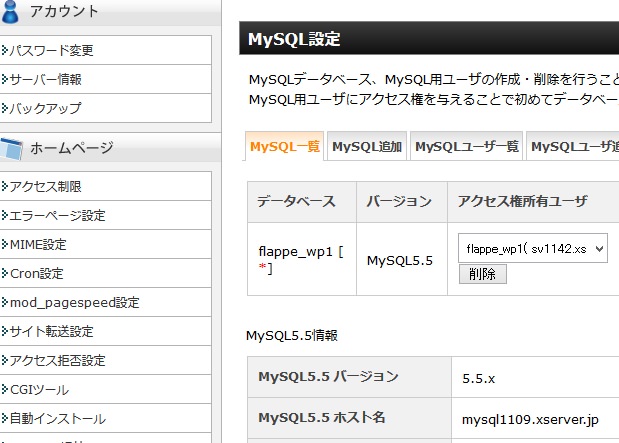
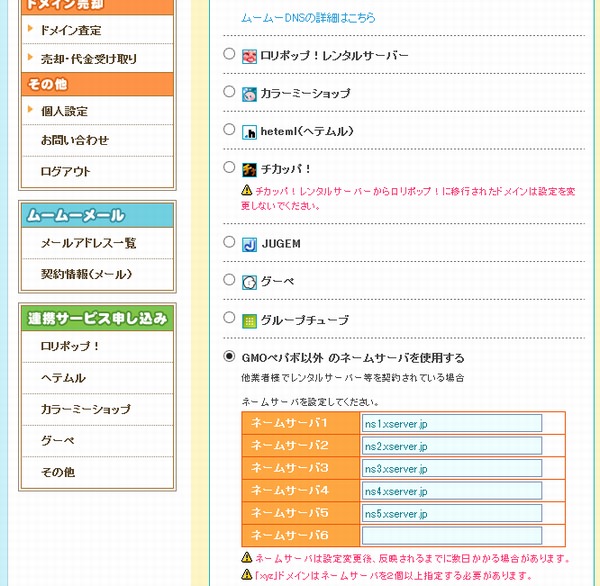
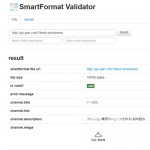

コメント